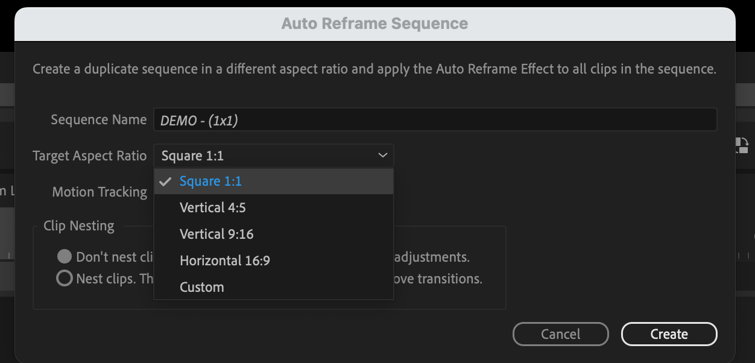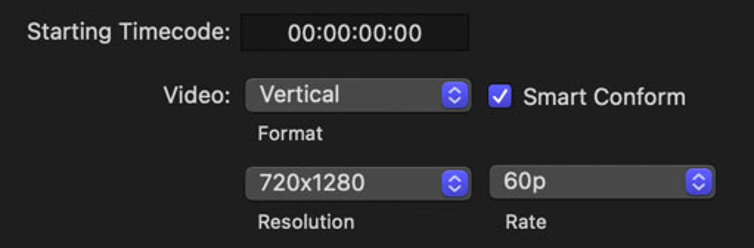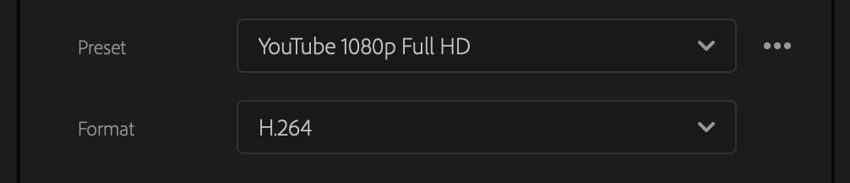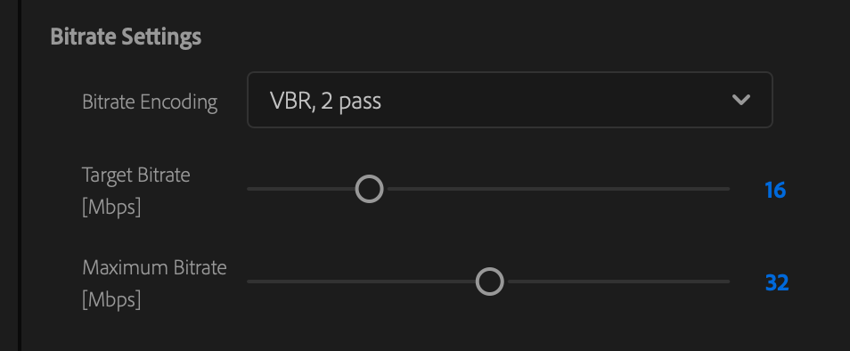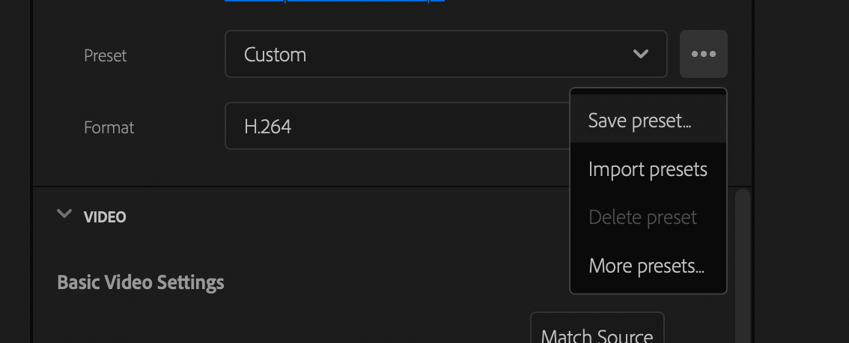Var ska du visa filmen?
Det första du behöver veta är var din film ska publiceras. Ska den ligga på er hemsida eller Youtube? Ska den vara anpassad för mobilt tittande?
Vilket bildformat du väljer beror mycket på var du ska visa filmen. Liggande video i proportionerna 16:9 är det format en modern tv-apparat visar och har varit standard i många år nu. När de sociala medierna gjorde sitt intåg och video på nätet blev vanligare var det många som började producera kvadratiska (1:1) och även stående filmer (9:16) för att möta publikens nya vanor med appar i mobiltelefonen och på andra stående skärmar. Se därför till att bestämma er för var ni når er publik och välj videoformat utifrån det.
På er hemsida kan det funka alldeles utmärkt med en liggande film i 16:9, men i appar som Instagram och TikTok är det liggande format idag till och med ovanligt, när det stående formatet tagit över. Kanske är det så att ni behöver anpassa videon och göra flera versioner för att nå det engagemang ni vill?
Adobe Premiere Pro och Final Cut Pro har automatiska verktyg för att ändra proportioner på din video. I Premiere heter funktionen Auto reframe sequence och i Final Cut heter den Smart Conform. De analyserar dina klipp och anpassar dem så att de fortfarande visar det viktigaste. Du kan dock bli tvungen att anpassa vissa klipp, men du får en fin hjälp och sparar tid med de här verktygen.
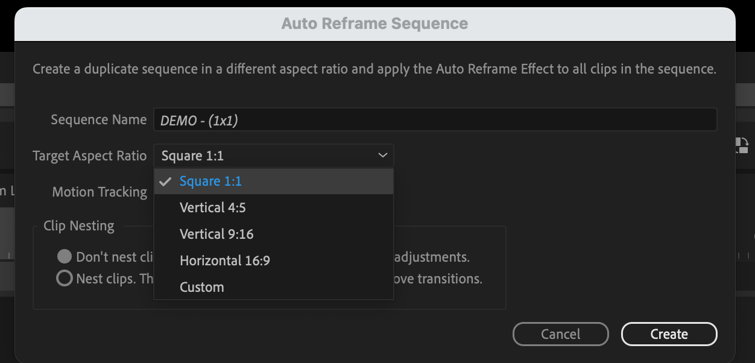
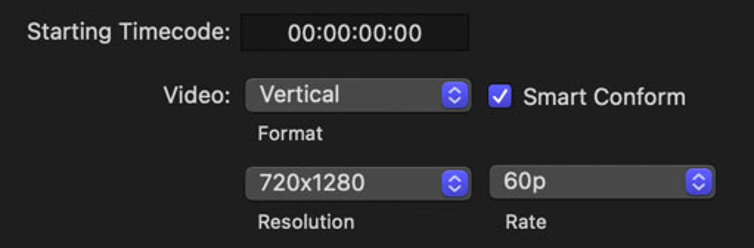
4K eller Full HD?
Filmens upplösning spelar också roll. Full HD (1920×1080 pixlar) är standard sen många år nu och räcker ofta gott för filmer som ska visas på telefoner och hemsidor. På sikt kommer högre upplösning ta över mer och mer och redan nu är 4K vanligt. Med 3840×2160 pixlar har 4K fyra gånger fler pixlar än Full HD. Men fortfarande använder många datorskärmar som inte håller så hög upplösning. Skärmen behöver också vara ganska stor för att ögat ska uppfatta en tydlig skillnad. Du bör också väga in att videomaterial i 4K ger mycket större filer och ställer högre krav på din redigering. Prova dig gärna fram och välj det arbetsflöde som flyter på bäst efter dina förutsättningar. Det finns egentligen inget rätt eller fel här.
PRO TIP: En sak som kan vara bra att känna till är att om du spelar in i 4K men sedan väljer att skala ner materialet i redigeringen till Full HD så får du ett bättre och skarpare slutresultat än om du hade spelat in i Full HD från början. Det finns också fler fördelar att filma i 4K, som vi pratat om i en tidigare artikel.
Vad är de bästa exportinställningarna för video?
När du har redigerat klart och det har blivit dags att exportera din video finns det många inställningar att göra, men det är långt ifrån alla som du måste kunna eller bry dig om. Moderna redigeringsprogram har förinställningar som hjälper dig att enkelt spara en högkvalitativ videofil. I den här artikelns exempel använder vi Adobe Premiere Pro och Final Cut, så det kan se annorlunda ut i ditt redigeringsprogam. Men grundprinciperna och inställningarna som påverkar kvalitet och filstorlek är desamma.
I exporten väljer du om du vill göra en komprimerad fil som är lätt att skicka eller om du vill att den ska hålla så hög kvalitet som möjligt. Välj Export / Media i menyn. Premiere har flera olika förinställningar som är baserade på de olika sociala mediernas rekommenderade inställningar. Vi väljer här att förbereda en fil för Youtube med förinställningen för 1080p Full HD. Men väljer också att ändra på några inställningar för att spara en fil som går att ladda upp på fler ställen i bra kvalitet.
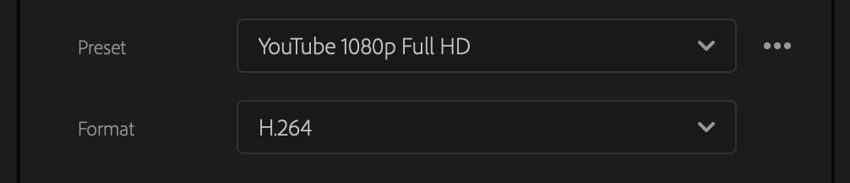
I Final Cut gör du motsvarande val i menyn under File / Share. Där finns förinställningar och justeringsmöjligheter.
Vilket videoformat är bäst för export?
För att få en bra mix mellan bildkvalitet och rimlig filstorlek ska du använda formatet H.264. Det är smidigt både att streama och spela upp online.
Hur påverkar bitrate kvaliteten på din film?
Inställningen för bitrate avgör hur kvaliteten blir på den färdiga filen. Ju högre bitrate desto bättre kvalitet, men också större filer. Om du behöver en fil som inte tar så mycket plats ställer du ner bitraten, men om du gör en slutgiltig export som ska spela på olika ställen så bör du spara den i en hög bitrate för bästa möjliga kvalitet. I Mediaflows videospelare rekommenderar vi minst 3 Mbps. Om du ska ladda upp filmen på en extern tjänst som Youtube kan det också vara en bra idé att spara en version i lite högre kvalitet så att bearbetningen som de gör inte försämrar resultatet för mycket.
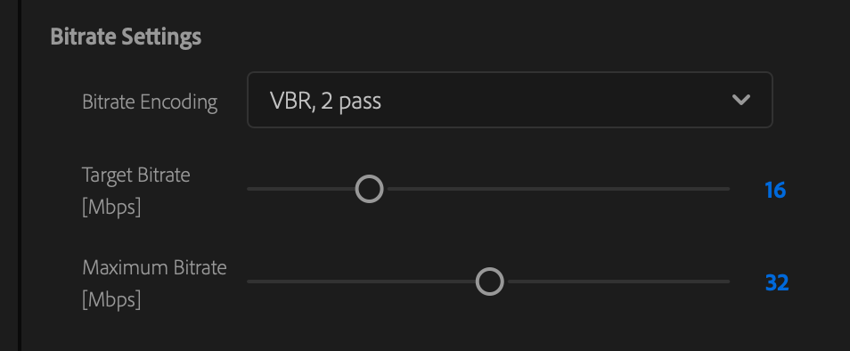
I Premiere kan du välja inställningen VBR, 2 pass. Då skannar programmet sekvensen en gång innan renderingen och räknar ut den mest effektiva komprimeringen för varje bildruta. Det ger oftast ett bättre slutresultat. Ställ in din önskade Target Bitrate [MBPs] och dubblera den under Maximum Bitrate. Förinställningen Youtube 1080p Full HD har en bitrate på 16 Mbps. Det kan du använda som utgångspunkt.
PRO TIP: Spara dina inställningar som en egen preset så sparar du tid nästa gång du ska rendera ut din video. I både Premiere och Final Cut gör du det i exportvyn.
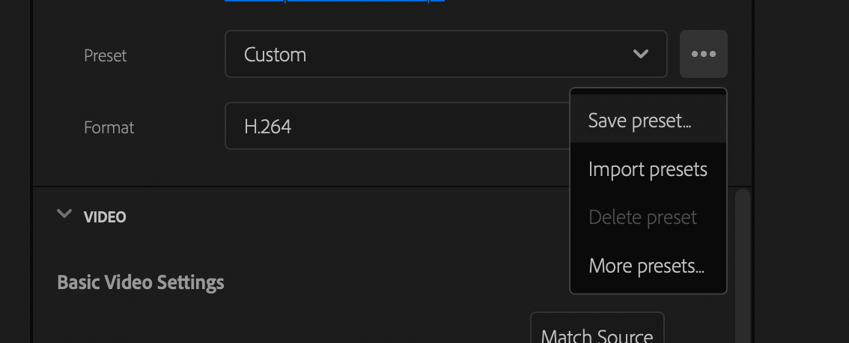
Exportera din video
När du gjort dina inställningar färdigt återstår bara att exportera. I Final Cut gör du det med File / Share. I Adobes värld kan du göra det antingen i Premiere Pro eller i det externa programmet Media Encoder. Vilket du väljer kommer inte påverka slutresultatet men om du väljer Media Encoder har du möjlighet att rendera flera filer på samma gång, med olika inställningar om du vill och du kan samtidigt fortsätta arbeta i Premiere. Väljer du att exportera i Premiere låser du samtidigt möjligheten att fortsätta arbeta i programmet under tiden din fil exporterar.
En värld i ständig förändring
Jag vill också slänga in en brasklapp här eftersom det går fort i video-världen och saker kan förändras utan förvarning. Kika gärna på plattformarna där du ska ladda upp video och läs igenom vilka inställningar de själva rekommenderar. Det är en god vana om man vill ha bästa möjliga kvalitet i slutändan. Här kan du till exempel läsa om rekommendationer för Youtube.
När ni är klara att publicera filmer på er hemsida så har Mediaflows modul Video Manager många smarta funktioner för att underlätta ert arbetsflöde. Det är lätt att skapa undertexter och möta tillgänglighetskraven med tecken- och syntolkning. Klicka här för att läsa med om Mediaflow Video Manager.